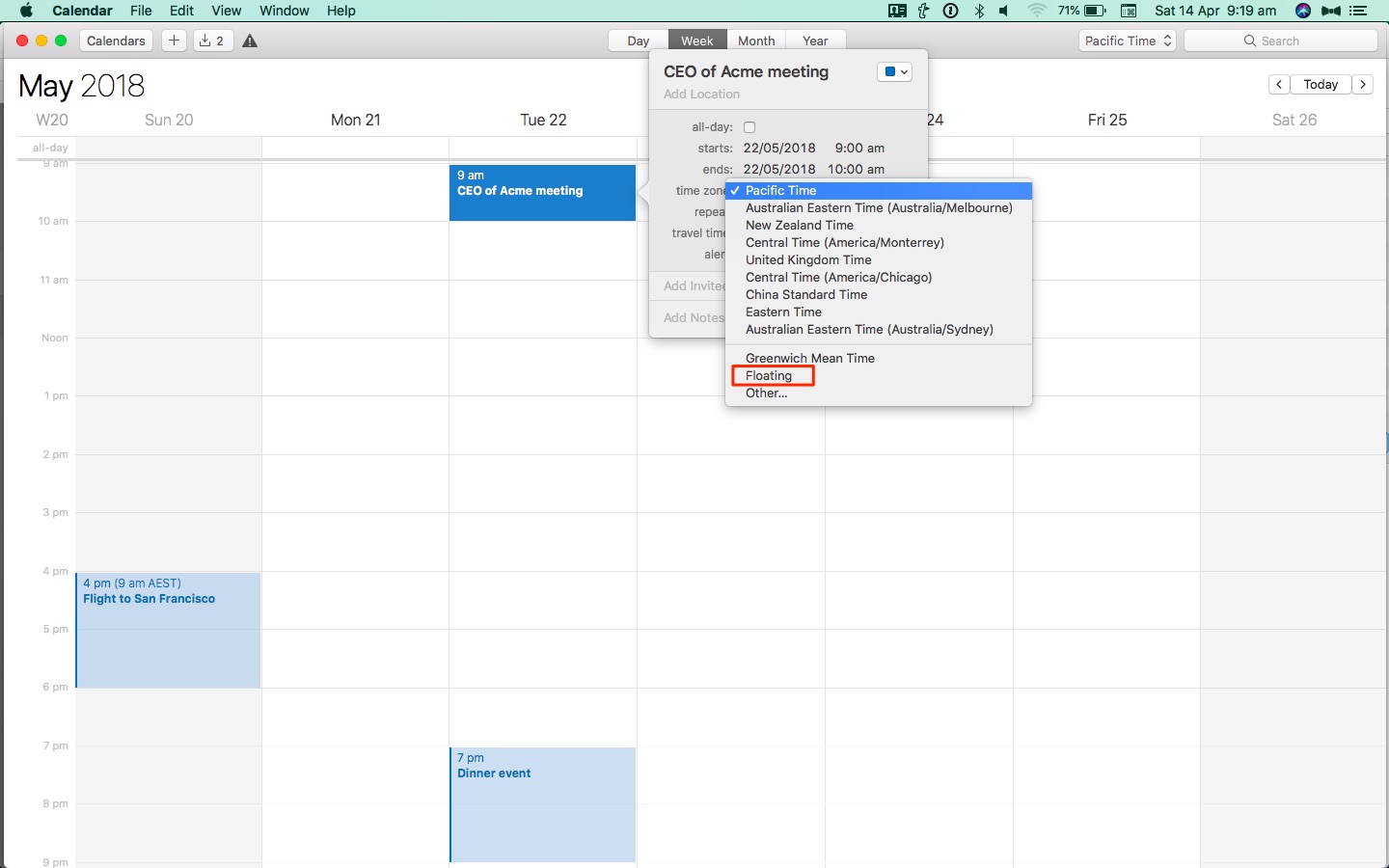Floating time zones are your friend
If you use time zone support in your Apple calendars life will be so much simpler if you the floating function when you travel across time zones.
First turn on time zone support by going to the Apple Calendar preferences, click on the Advanced tab and select Turn on time zone support.
Your Apple calendar can get pretty confusing if you are planning an overseas business trip, especially when you start diligently recording your appointments in their relevant time zones. After everything is entered you sit back to peruse your upcoming schedule and instead of feeling calm and organised you feel anxious because it seems like the meetings are all over the place. If your calendar is set to your local time zone your day meetings can end up in the middle of the night, in the wee hours of the morning or even the day after or before you expected.
Here is a simple example. If you are flying to San Francisco from Melbourne (Australia is home) and you have some meetings there and then you fly home. Your outgoing flight is in Melbourne time, and your meetings and flight home are in San Francisco time. It would be good if your calendar looked something like this.
But if you enter your overseas meetings using the San Francisco time zone your calendar will look like this:
It’s important you use time zones because when you are overseas because your iPhone and computer calendars will adopt the local time zone and if you have just entered everything in your local time zone your meetings will be in the wrong times. Yep, frustrating.
So when creating overseas events forget time zones for a moment and just put them in. So a meeting at 9 am on Tuesday is entered as 9 am Tuesday AND THEN select Floating as the time zone.
So what happens is that this meeting will always show up as 9 am on Tuesday regardless of the time zone you are in.